How To Import Imovie Project To Garageband On Ipad
To share your GarageBand song or Music Memo to YouTube or Facebook, share your song to iMovie first. Then, share the movie containing your song to YouTube or Facebook. Before you start, make sure you have iMovie installed on your iOS device. If not, download and install iMovie from the App Store.
How To Import Audio Files Into GarageBand for iPad Importing audio files in GarageBand: why do that? Let’s say you or your students have created an audio file in another app or software program – maybe on a laptop even – and now you want to import that audio file into GarageBand because you’d like to use the Smart Drums to add a backing. Jan 04, 2011. Import movies and trailers created using iMovie on iPhone or iPad to finish them on your Mac. Enhance your movie by adding titles, transitions, and 3D globes and travel maps. Speed up and slow down the action with fast-forward and slow-motion effects. Create sophisticated picture-in-picture, side-by-side and green screen effects. Nov 12, 2018 In this quick jam tutorial video, I show you how to export your finished GarageBand project as an audio file in order to share with others, upload to streaming services like Soundcloud, or even.
Share your GarageBand song to iMovie
- Open GarageBand, and if necessary open the My Songs browser:
- On an iPhone or iPod touch, tap in the Control Bar, then tap My Songs.
- On an iPad, tap My Songs in the Control Bar.
- In the My Songs browser, tap Select, tap the song you want to share, then tap Share.
- On the Share Song screen, tap Song.
- Choose the song’s audio quality, enter any song information, then tap Share.
- Tap Copy to iMovie. GarageBand exports the song to iMovie, and iMovie opens automatically.
Share your Music Memo to iMovie
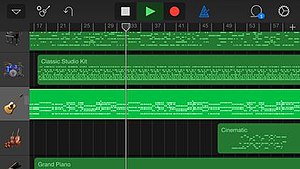
- Open Music Memos.
- Tap at the top of the screen.
- Tap the Music Memo you’d like to share, then tap the waveform to open the Music Memo in Details view.
- Tap , then tap Copy to iMovie. Your Music Memos is exported to iMovie, and iMovie opens automatically.
Create a new movie and share to YouTube or Facebook
After you've shared your GarageBand song or Music Memo to iMovie, you can then share it to YouTube or Facebook
- If you don't have any iMovie projects on your device, iMovie automatically creates a new movie. If you do have iMovie projects on your device, tap Create New Movie when iMovie opens. Your song or Music Memo automatically appears in the timeline of the new movie.
- Tap Done, then tap at the bottom of the screen.
- Tap YouTube or Facebook, then sign in to your Google/YouTube account or Facebook account.
- Select a size and enter any metadata tags you’d like to add, then tap Share.
- Tap Publish. You will receive a confirmation that the movie has been published.
If you make a song using GarageBand, you may want to use it in an iMovie project. To do so, follow the steps in the next section.
NoteiMovie and GarageBand are only available for macOS and iOS devices.

- First, open the desired project in GarageBand by selecting File, Open, and then the desired GarageBand file (with file extension.band).
- To export a GarageBand project, select Share, then click Export Song to Disk to open the export menu.
- Choose a name for your file, then, under Format, choose MP3 or your desired audio extension.
- Click Export to begin the process. Once your song is exported, open up iMovie.
- In iMovie, open your existing project from the library, or create a new one.
- Once you are in a project, select File, then Import Media.
- Find your exported project from GarageBand, and then select it.
- Click Import Selected to bring it to your Project Media. Then, you can drag-and-drop your audio file into your iMovie project.
Additional information
How To Import Imovie Project To Garageband On Ipad Air
- See our GarageBand and iMovie pages for further information and related links.